How to Fix iPhone Storage Full issue
One of the most common complaints among iPhone and iPad users is the lack of storage capacity on their phones, especially on low storage size models with 16GB and 32GB internal storage space. However, users of 64GB, 128GB, and 256GB models report the same issue, based on how many files or data they have stored on their device.
How to Fix iPhone Storage Full issue iPhone System Storage Cleanup Method 1: Delete Photos and Videos from iMessage Method 2: Delete Photos from Gallery Method 3: Set messages to Delete Automatically Method 4: Get Rid of Unnecessary Apps Method 5: Delete App Cache Data Method 6: Update iOS Method 7: Disable Photo Stream Method 8: Delete Space-Consuming Apps Method 9: Delete Read Books Method 10: Use Low Resolution to Record Videos Method 11: Storage Suggestions by Apple Method 12: Erase all Content and Settings
Note: You may boost the storage capacity of your iPhone with external storage options even though, you cannot extend the internal storage.
iPhone System Storage Cleanup
The System part of iPhone or iPad storage is pretty literal, viz it is the operating software. The System storage portion of iOS storage is similar to the Other storage component as visible in the Settings app. This comprises of:
iOS i.e. the main operating system, system operations, system apps, and additional system files such as cache, temporary files, and other iOS components.
What can help recover iOS storage capacity is erasing the device software and then re-installing iOS and recovering your backup. This is a time-consuming task, and it should only be considered as the last resort. Similarly, reinstalling iOS on an iPhone or iPad would often limit the Other storage as well. Thus, we have compiled a list of 12 methods to help iOS users save storage space and avoid iPhone storage full issues. Apple hosts a dedicated page on How to check the storage on your iOS device. Before proceeding to implement any of these methods, we recommend that you take a screenshot of your storage screen. Then, you will be able to correlate how much storage space you could free up using our iPhone system storage cleanup methods.
Go to the Settings > General.
Next, tap on Storage and iCloud Usage.
Press the Lock + Volume Up/Down button together to take the screenshot.
Method 1: Delete Photos and Videos from iMessage
Do you use iMessage to share images and videos? They take up valuable storage space on your iPhone, most likely as copies of photos you’ve previously stored in your Photos app. Hence, deleting media from iMessage will free up storage space and fix iPhone storage full issue.
Go to each chat individually and then long-press a photo or video.
Tap on … (More) in the pop-up menu, then choose any photo.
Tap the Trash can icon, which is located on the bottom left corner of the screen.
Tap on Delete Message to confirm.
For iOS 11 users, there’s a quicker way to delete these files:
Go to Settings and tap on General.
Tap on iPhone Storage, as shown.
Scroll down and tap on Review Large Attachments. You will get a listing of all the files you sent via iMessages.
Tap on Edit.
Select all of the ones you wish to delete. Finally, tap Delete. For iPhone X and higher versions, Remove the animations, if you use a lot of them. This is because they’re shared and stored as video files and utilize a lot of storage space.
Method 2: Delete Photos from Gallery
The iPhone camera roll section takes up a lot of storage space. There are numerous images, panoramas, and clips stored here. A. Firstly, copy these images & videos to your Mac/Windows PC, if you haven’t switched off Photo Stream. B. Then, quickly erase screenshots from your iPhone by accessing the Photos app as explained below:
Open Photos.
Tap on Albums. Now, tap on Screenshots.
Tap Select from the top right corner and select all pics you wish to Delete.
If you are in the habit of clicking a large number of snaps to get the perfect shot, there’s no reason to save all of these images. You can simply go back and remove these right then, or sometime later. Also Read: How to Fix Unable to Activate iPhone
Method 3: Set messages to Delete Automatically
The best part about Snapchat is that every text you send is deleted as soon as it’s viewed by the receiver. Some chats may last longer but not more than 24 hours. In this way, storage space is not wasted on anything that’s unnecessary or unwanted. However, if you set the texts to not delete automatically, it can consume space. Deleting such a message may appear to be a time-consuming operation, but you don’t have to do it individually. Instead, you can remove them by instructing the iOS to delete any texts that have been on the phone for more than a specified amount of time. Here’s how to fix iPhone storage full issue:
Go to Settings and tap on Messages.
Tap on Keep Messages located under Message History.
Pick a time parameter viz 30 days or 1 year or Forever, as depicted below.
Lastly, tap on Delete.
5. Repeat the same process for Audio Messages.
- Set the Expiry time for Audio Messages to 2 minutes rather than Never.
Method 4: Get Rid of Unnecessary Apps
- Go to Settings and tap on General.
- Tap on iPhone Storage.
3. Now, a set of recommendations to optimize storage will be shown on the screen. 4. Tap on Show All to see the suggestions list and proceed accordingly.
iOS will push you to utilize the iCloud Photo Library, which stores your photos in the cloud. It will also recommend Auto Delete Old Conversations from the iMessage app. However, the best solution is to offload unused apps.
When you run out of storage space, it instantly offloads apps that are rarely used and performs iPhone system storage cleanup. Offloading is a method that deletes the application but maintains the papers and data, which are irreparable. The app so deleted can be easily re-downloaded if and when needed. iOS will also inform you about the amount of space you would free up if you use this feature. Note: Disabling Offload Unused Apps must be done from Settings > iTunes & App Store. It cannot be undone from this page. Also Read: Why Won’t My iPhone Charge?
Method 5: Delete App Cache Data
Some applications cache a large amount of data to load faster. However, all of the cache data might take up a lot of space. For example, the Twitter app keeps a slew of files, photographs, GIFs, and Vines in its Media storage area in Cache memory. Delete these files, and you might be able to reclaim some major storage space. Navigate to Twitter > Settings and privacy > Data usage. Delete Web Storage & Media Storage, as highlighted below.
Method 6: Update iOS
As part of iOS 10.3, which was published in March 2017, Apple announced a new file storage mechanism that actually saves space on your iOS device. Some say that the upgrade delivered an extra 7.8GB of storage without removing anything. If you’re still using a previous version of iOS, you are at a loss. To update your iOS, follow these steps:
Go to Settings > General.
Tap on Software Update.
If there is a new update, tap on Download and Install.
Enter your passcode when prompted.
Follow the instructions as displayed on the screen.
Before downloading the new iOS update, take note of your consumed storage so that you can compare the before and after values.
Method 7: Disable Photo Stream
If you have Photo Stream enabled on your iPhone, you will see photos shot on your device along with those transferred from your camera to your Mac. These photographs aren’t high-resolution, but they take up space. Here’s how to turn off Photo Stream and how to reduce system storage size on iPhone:
- Go to iOS Settings.
- Tap on Photos.
- Here, deselect the My Photo Stream option to delete your Photo Stream from your device. Unfortunately, this also implies that iPhone images will not be transferred to your Photo Stream on your other devices anymore.
Note: You can switch it back on when the storage problem has been resolved. Also Read: Fix iCloud Photos Not Syncing to PC
Method 8: Delete Space-Consuming Apps
This is a convenient approach to locate and delete applications that are using up the most space. To do so, follow these steps:
- Navigate to Settings > General.
- Tap on iPhone Storage, as depicted.
In a few seconds, you will receive a list of applications arranged in decreasing order of the amount of space used. iOS displays the last time you used each application too. This will be useful while deleting apps to fix iPhone storage full issue. The huge space eaters are usually photos and music applications. Be harsh as you go through the list.
If an application you hardly use takes up 300MB of space, uninstall it. Also, when you buy something, it is linked to your Apple ID. So, you can always get it later.
Method 9: Delete Read Books
Have you saved any iBooks on your Apple device? Do you need/read them now? If you remove them, they will be accessible for download from iCloud whenever required. How to fix iPhone storage full issue by deleting the books you have already read.
- Select the Delete This Copy option instead of deleting it from all of your devices.
- Disable automatic downloading by following the given steps:
Open device Settings. Tap on iTunes & App Store. Tap on Automatic Downloads to disable it.
Method 10: Use Low Resolution to Record Videos
A minute-long video, when recorded in 4K, may occupy up to 400MB of storage on your iPhone. Hence, the iPhone camera should be set to 1080p HD at 60 FPS or to 720p HD at 30 FPS. Now, it will take up only 40MB instead of 90MB. This is how to fix iPhone storage full issue by changing Camera settings:
Launch Settings.
Tap on the Camera.
Now, tap on Record Video.
You will see a list of quality options. Select the one according to your needs, keeping the space factor in mind.
Also Read: How to Copy Playlists to iPhone, iPad, or iPod
Method 11: Storage Suggestions by Apple
Apple has great storage recommendations to help you keep track of your iOS device storage. To check yours, follow these steps:
Go to the iOS device Settings > General.
Tap on iPhone Storage, as depicted.
To display all of Apple storage suggestions, tap Show All.
Apple suggests going through huge files like videos, panoramas, and live photos, which helps in iPhone system storage cleanup.
Method 12: Erase all Content and Settings
This is the last resort to be used if the iPhone storage full issue still exists. The erasing reset will delete everything on your iPhone, including images, contacts, music, custom settings, and much more. It will also remove system files. Here’s how you can reset your iOS device:
- Go to the device Settings.
- Tap on Reset > Erase All Content and Settings.
How to Free up Internal Storage on Android Phone Fix iPhone Message Notification Not Working Fix FaceTime Not Working on Mac 6 Ways to Fix MacBook Slow Startup
We hope this guide was helpful and you were able to fix iPhone storage full issue. Let us know which method helped you clear up most space. If you have any queries or suggestions, drop them in the comment section.


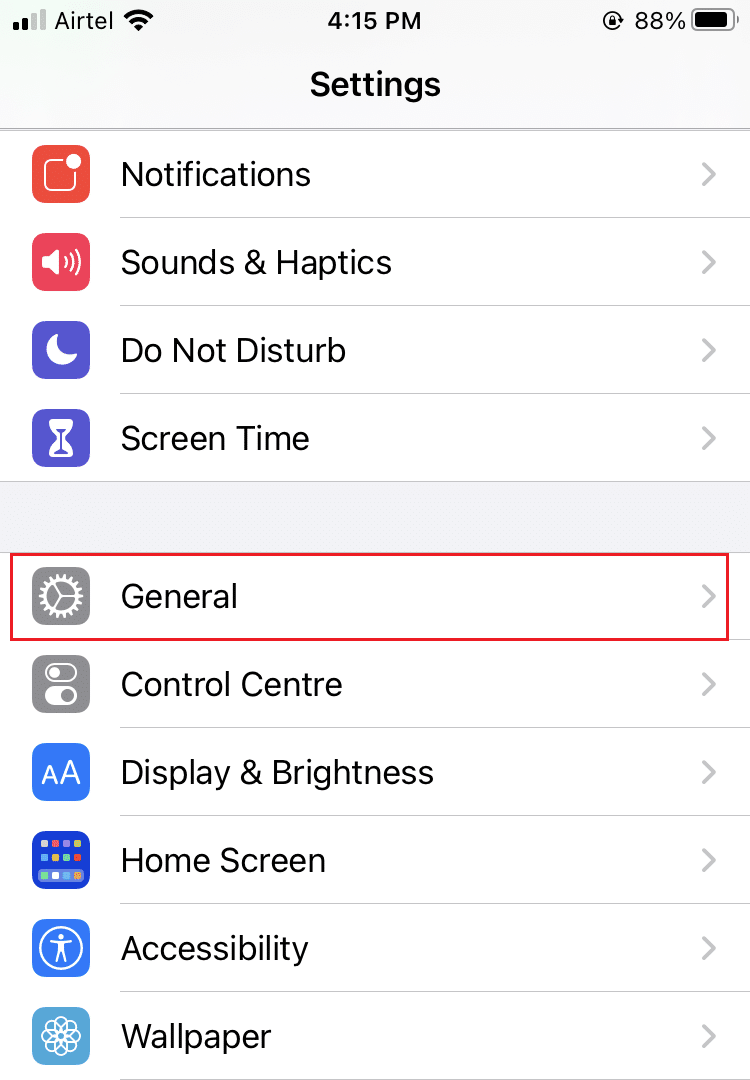



![]()
























