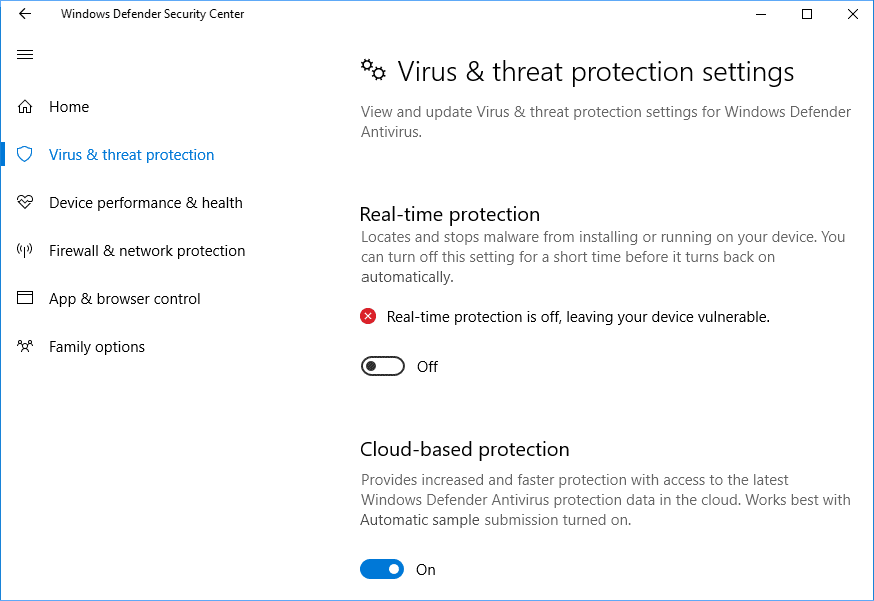PUBG (PlayerUnknown’s Battlegrounds) is one of the trending games right now and is available at almost all platforms like Windows, Android, Xbox, etc. Now if you have a paid version of PUBG then you can easily play PUBG on PC using Steam but if you want to play PUBG for free on a computer then you need to use an Android Emulator on the PC. There are many issues that users are facing while playing the PUBG on a computer or PC. Users are facing errors while playing PUBG on PC like:
An error occurred while updating PLAYERUNKOWNS BATTLEGROUNDS (unknown error): invalid launch option BattlEye: Query Timeout” issue”, “bad_module_info Battleye: corrupted Data – please perform a clean game reinstall 4.9.6 – ABCBF9 Blocked loading of file:C:\ProgramFiles\SmartTechnology\Software\ProfilerU.exe
Why PUBG keep crashing on your computer?
Now PUBG is an amazing game but users are facing a lot of problems while playing PUBG on PC like crashing, loading, matchmaking, freezing, and PUBG not working issues. Sometimes PUBG crashes randomly while playing the game which is the most irritating problem. The cause behind the issue can be different for different users since each user has a different computer configuration. But there are certain causes which are known to cause the PUBG game to crash such as corrupted or outdated Graphics driver, Overclocking, Windows is not up to date, corrupted Visual C++ Redistributable package, several services are disabled which are required for running PUBG on PC, Antivirus might be interfering with the game, etc.
Why PUBG keep crashing on your computer? 7 Ways to Fix PUBG Crashes on Computer Method 1: Disable Overclocking Method 2: Limit the number of Cores involved Method 3: Run Security Center & Windows Management Instrumentation Services Method 4: Temporary Disable Antivirus Software Method 5: Run Steam & PUBG with Admin Privileges Method 6: Update Graphics Drivers Method 7: Reinstall Visual C++ Redistributable for Visual Studio 2015
PUBG runs using the Internet, so poor connection, network lag, connectivity issues can cause the Internet problem. Disruption in Internet connection can cause the PUBG stuck on loading screen or game to crash from time to time. So, in order to play PUBG smoothly without sound issue, you should switch to a wired connection like Ethernet. Now if you are facing the problem of PUBG crashes randomly while playing on PC then don’t worry as we will discuss all the possible fixes which will help you in resolving the issue completely. So without wasting any time let’s see How to Fix PUBG Crashes on Computer with the help of the below-listed troubleshooting guide.
7 Ways to Fix PUBG Crashes on Computer
Below are given different methods to fix PUBG crashes on PC. You don’t need to try all the methods, just try the methods one by one until you find the solution that works for you.
Method 1: Disable Overclocking
Overclocking means setting a higher clock rate in order to increase the performance of your computer. Now clock speed is the speed at which the machine (CPU or GPU) can process data. In simple word, overlocking is the process by which CPU’s or GPU’s are run beyond their specifications for increased performance. Although, overclocking seems good but most of the time it causes system to become unstable. And that can be one of the major causes for PUBG crashing in the middle of the game, so it is recommended that you disable overclocking of your hardware to fix PUBG crashing issue.
Method 2: Limit the number of Cores involved
Games usually use more than one core when running which in turn sometimes can cause the games to crash. So before doing anything, make sure the PUBG is running in Windowed mode so that you can simultaneously use task manager to limit the number of cores involved. To make sure PUBG is running in Windowed mode follow the below steps: 1.Press Windows Key + R then type taskmgr and hit Enter.
2.The above command will open the Task Manager window.
3.Switch to the Details tab from the Task Manager menu and launch PUBG.
4.Now you need to act quickly since you have a very small window between the process being displayed in the Task Manager and the game launching. You need to right-click on the PUBG process and select “Set affinity“. 5.In the Processor affinity window, uncheck “All Processors“. Now checkmark the box next to CPU 0.
6.Once finished, click on the OK button to save changes. This will force the game to start with only one processor.
Method 3: Run Security Center & Windows Management Instrumentation Services
PUBG developers have confirmed that the Security Center & Windows Management Instrumentation Services need to be running in order to play PUBG on PC. If there is any problem with these services or they are not running then you will face the PUBG crashing issue. To check if these services are running or not follow the below steps: 1.Press Windows Key + R then type services.msc and hit Enter.
2.Now scroll down and find the Security Center service.
3.Right-click on the Security Center and select Properties.
4.The Security Center Properties window will open up, make sure the process is running by checking the Service status. If not then set the Startup type to Automatic.
5.Now again go back to the Services window and look for Windows Management Instrumentation service.
6.Right-click on Windows Management Instrumentation and select Properties.
7.Make sure that the Startup type is set to Automatic and also Start the service if it is not running already.
8.Click OK to save the changes. After completing the above steps, you may be able to play PUBG on the PC without the crashing issue.
Method 4: Temporary Disable Antivirus Software
PUBG crashing issues can arise due to Antivirus software interfering with the Game. So by temporarily disabling your Antivirus, you can check if this is the case here. 1.Open Settings by searching for it using the search bar or press Windows Key + I.
2.Now click on Update & Security.
4.Click on the Windows Security option from the left panel then click on the “Open Windows Security” or “Open Windows Defender Security Center” button.
5.Now under the Real-time protection, set the toggle button to off.
6.Restart your computer to save changes. After completing the above steps, Windows Defender will be disabled. Now check if you’re able to , check if you are able to Fix PUBG Crashes on Computer issue. If you have third-party Antivirus software then you can disable it using the following steps: 1.Right-click on the Antivirus Program icon from the system tray and select Disable.
2.Next, select the time frame for which the Antivirus will remain disabled.
Note: Choose the smallest amount of time possible for example 15 minutes or 30 minutes. 3.Once done, again try to play PUBG and this time the game won’t crash.
Method 5: Run Steam & PUBG with Admin Privileges
If you are facing frequent PUBG crashes then you need to run Steam and PUBG with administrative rights: For Steam: 1.Navigate to the following path in the address bar of the File Explorer: C:\Program Files (x86)\Steam
2.Once inside the Steam folder, right-click on Steam.exe and select “Run as Administrator“.
For PUBG: 1.Navigate to below path: 2.Under the Win64 folder, right-click on TslGame.exe and select Run as Administrator. After completing the above steps, the permissions for the PUBG will change and now you will not face any problem playing PUBG.
Method 6: Update Graphics Drivers
Manually Update Graphics Drivers using Device Manager 1.Press Windows Key + R then type devmgmt.msc and hit enter to open Device Manager.
2.Next, expand Display adapters and right-click on your Graphics Card and select Enable.
3.Once you have done this again right-click on your graphics card and select “Update Driver“.
4.Select “Search automatically for updated driver software” and let it finish the process.
5.If the above steps were helpful in fixing the issue then very good, if not then continue. 6.Again right-click on your graphics card and select “Update Driver” but this time on the next screen select “Browse my computer for driver software.“
7.Now select “Let me pick from a list of available drivers on my computer.”
8.Finally, select the latest driver from the list and click Next. 9.Let the above process finish and restart your PC to save changes. Follow the same steps for the integrated graphics card (which is Intel in this case) to update its drivers. See if you’re able to Fix PUBG Crashes on Computer, if not then continue with the next step. Automatically Update Graphics Drivers from Manufacturer Website 1.Press Windows Key + R and in the dialog box type “dxdiag” and hit enter.
2.After that search for the display tab (there will be two display tabs one for the integrated graphics card and another one will be of dedicated like Nvidia) click on the Display tab and find out more information about your dedicated Graphics card.
3.Now go to the Nvidia driver download website and enter the product details which we just find out. 4.Search your drivers after inputting the information, click Agree and download the drivers.
5.After successful download, install the driver and you have successfully updated your Nvidia drivers manually.
Method 7: Reinstall Visual C++ Redistributable for Visual Studio 2015
1.Go to this Microsoft link and click on the download button to download the Microsoft Visual C++ Redistributable package.
2.On the next screen, select either 64-bit or 32-bit version of the file according to your system architecture then click Next.
3.Once the file is downloaded, double-click on vc_redist.x64.exe or vc_redist.x32.exe and follow the on-screen instruction to install the Microsoft Visual C ++ Redistributable package.
4.Restart your PC to save changes. 5.Once PC Restart, try to launch PUBG again and see if you’re able to fix the PUBG crashing issue on PC. If you’re facing any issues or error in installing Visual C++ Redistributable Packages such as “Microsoft Visual C++ 2015 Redistributable Setup Fails With Error 0x80240017” then follow this guide here to fix the error.
Recommended:
Fix Windows could not Find a Driver for your Network Adapter 3 Ways to Combine Multiple PowerPoint Presentation Files Fix VCRUNTIME140.dll is Missing from Windows 10 Reset or Recover Your Gmail Password
Hopefully, using one of the above methods, you will be able to Fix PUBG Crashes on Computer and can enjoy playing PUBG again without any issues. If you still have any questions regarding this tutorial then feel free to ask them in the comment section.













![]()