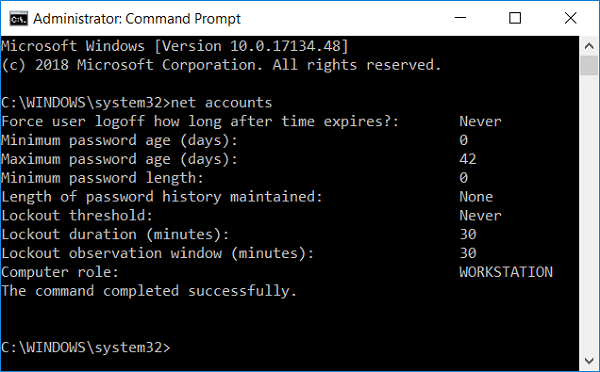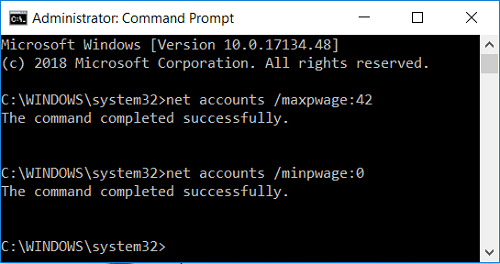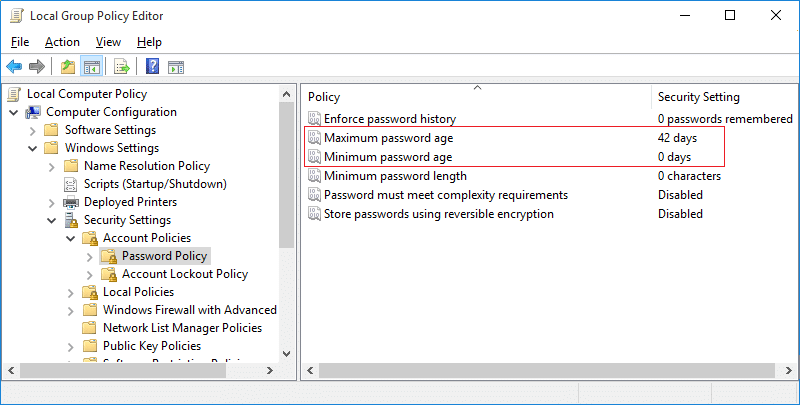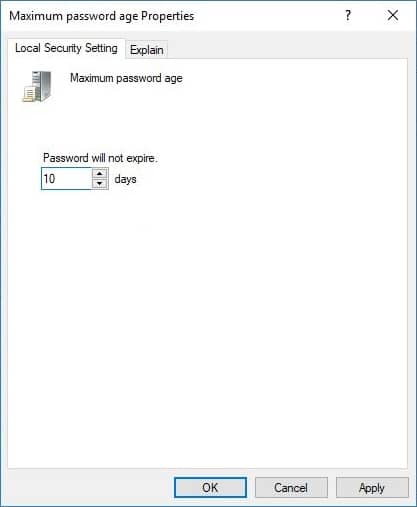The Maximum password age policy setting determines the period of time (in days) that a password can be used before the system requires the user to change it. You can set passwords to expire after a number of days between 1 and 999, or you can specify that passwords never expire by setting the number of days to 0. If Maximum password age is between 1 and 999 days, the minimum password age must be less than the maximum password age. If Maximum password age is set to 0, Minimum password age can be any value between 0 and 998 days.
The Minimum password age policy setting determines the period of time (in days) that a password can be used before the system requires the user to change it. You can set passwords to expire after a number of days between 1 and 999, or you can specify that passwords never expire by setting the number of days to 0. If Maximum password age is between 1 and 999 days, the minimum password age must be less than the maximum password age. If Maximum password age is set to 0, Minimum password age can be any value between 0 and 998 days. Now there are two ways to change the maximum and minimum password age in Windows 10, but for Home users, you could only one way which is via Command Prompt. For Windows 10 Pro or Enterprise users you could either use Group Policy Editor or Command Prompt to change maximum and minimum password age in Windows 10.
Change Maximum and Minimum Password Age in Windows 10
Make sure to create a restore point just in case something goes wrong.
Change Maximum and Minimum Password Age in Windows 10 Method 1: Change Maximum and Minimum Password for Local Accounts using Command Prompt Method 2: Change Maximum and Minimum Password for Local Accounts using Group Policy Editor
Method 1: Change Maximum and Minimum Password for Local Accounts using Command Prompt
1.Press Windows Key + X then select Command Prompt (Admin).
2.To Change maximum and minimum password age for Local Accounts type the following in cmd and hit Enter: net accounts Note: Make note of the current maximum and minimum password age.
3.To Change the Maximum Password Age, type the following command: net accounts /maxpwage:days Note: Replace days with a number between 1 and 999 for how many days the password expires.
4.To Change the Minimum Password Age, type the following command: net accounts /minpwage:days Note: Replace days with a number between 0 and 988 for how many days after a password can be changed. Also, remember that the minimum password age must be less than the maximum password age 5.Close cmd and reboot your PC to save changes.
Method 2: Change Maximum and Minimum Password for Local Accounts using Group Policy Editor
1.Press Windows Key + R then type gpedit.msc and hit Enter.
2.Navigate to the following path inside Group Policy Editor: Windows Settings>Security Settings>Account policy>Password Policy
4.To change the Maximum Password Age, select Password Policy then in the right window pane double-click on Maximum Password Age. 5.Under the option “Password will expire in” or “Password will not expire” enter the value between 1 to 999 days, the default value is 42 days.
6.Click Apply followed by OK. 7.To change the Minimum Password Age, double-click on Minimum Password Age. 8.Under the option “Password can be changed after” enter the value between 0 to 998 days, the default value is 0 days. Note: The minimum password age must be less than the maximum password age.
9.Click Apply followed by OK. 10.Reboot your PC to save changes. Recommended:
Fix Windows 10 Stuck at Preparing Security Options Fix Windows Time Service not working Enable or Disable Password Expiration in Windows 10 Fix CD or DVD Drive Not Reading Discs in Windows 10
That’s it you have successfully learned How to Change Maximum and Minimum Password Age in Windows 10 but if you still have any queries regarding this post then feel free to ask them in the comment’s section.