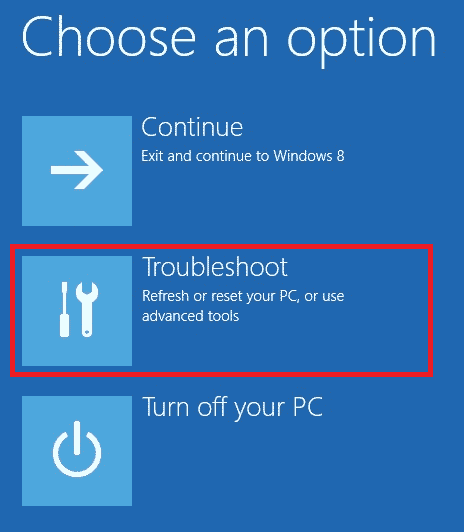How to Fix Boot Device Problem in Windows 10
The possible causes of BIOS problem are listed in this section.
How to Fix Boot Device Problem in Windows 10 Method 1: Basic Troubleshooting Methods Method 2: Use Diskpart Command Method 3: Restore Lost EFI Partition Method 4: Set BIOS to Default Settings Method 5: Rebuild MBR (For Legacy BIOS Users) Method 6: Disable Legacy Boot (For UEFI Only) Method 7: Perform System Restore Method 8: Repair Install Windows
Incorrect Boot Order- The boot order on the Windows PC may be improper or the correct Hard Disk Drive may not be selected in the BIOS setting. Hardware Issues- The cable or the SATA slot may have some issues and the boot disk may have some damage. Partition Drive is not set to Active- The Partition drive containing the files on the PC may not be set to active. Legacy Mode is Activated- The Legacy Mode may be activated on the UEFI type and this might cause the issue. Error in HDD- The Hard Disk Drive may have some hardware errors or the HDD might be corrupt. Incorrect HDD selected in BIOS- The Hard Disk Drive selected in the BIOS setting may be incorrect and the designated Installation media pack may not be selected. Bootable HDD is unidentified- The HDD may not be identified by the Windows PC and you may not be able to fix the issue with the Boot. Corrupt Files- The boot files on the bootable hard drives on the PC may be either missing or corrupt. Also, the MBR or Master Boot Record may be corrupt or damaged. Corrupt OS- The Operating System on the PC may be corrupt and not support the BIOS setting. Incorrect BIOS Setting- The BIOS battery may be weak or the BIOS setting may be incorrect on the PC. Also, there might be a problem with the BIOS or CMOS setting on the PC. Windows Boot Loader is dysfunctional- The Windows Boot Loader on the PC may be corrupt or might not be functional. Malware Files- The malware files on the PC might be causing the issue with the BIOS setting.
Method 1: Basic Troubleshooting Methods
To fix the Boot device problem, you can try implementing the basic troubleshooting methods to resolve the issue. 1A. Check Hardware Issues The simplistic approach to fixing the issue is to check if there are any hardware issues on the Windows PC. You have to check if the Hard Disk Drive is connected properly to the PC. You can either:
Remove the battery from the slot and place it back on the slot, if the battery can be removed. Check if the power cable connecting your Hard Drive is broken or frayed. Check if the connecting cables are plugged properly into the plugs in the HDD. Check if you can connect the HDD using the power cable to another Windows PC. Replace the power cable connecting the HDD with a new one.
1B. Power Cycle your PC An approach to fix the issue and tweak the Support boot to a clean state is to power cycle your Windows PC. This would fix all the glitches and errors on the PC and restart it afresh.
Press the Alt + F4 keys together, select the Shutdown option and hit the Enter key.
Remove the power cable of the PC from the power socket.
Unplug the Hard Drive and re-plug it using the connectors.
Re-plug the power cable in the power socket and press the power button to turn on the PC. 1C. Check Boot Order The Boot device problem may be caused if the Boot order is not proper on your PC. To fix the issue, select the Hard Disk Drive as the first option in the Boot. Read the article using the link given here to know the method to check the Boot order on your Windows PC.
1D. Check for Errors in Hard Disk If there are some errors in the Hard Disk Drive, you may face this issue. To fix this issue, you can check for errors on the HDD using the Chkdsk command. Use the link given here to know the method to check for errors in the HDD using the chkdsk command.
1E. Clean RAM Space If the space on the Hard Disk Drive is less, you may face this issue with the boot. To fix this issue, you can clean the RAM space on the PC. You can use the link given here to know the method to clean the RAM space and free up some space.
Method 2: Use Diskpart Command
One of the reasons for Bios problem may be if the Primary partition is not set active. In this case, you can use the Diskpart command to clean the partition drives to fix the Boot device problem. Using the link given here, you can know the method to clean HDD and set the correct partition drive to active using the Diskpart command.
Also Read: How to Repair Corrupted System Files in Windows 10
Method 3: Restore Lost EFI Partition
If the EFI Partition drive on the Windows PC is missing, you may face this issue. You can follow the steps in this method to restore the lost EFI partition on the PC. Step I: Enter into BIOS Setting The first step in this method is to enter into the BIOS setting using the Windows Installation media.
Connect the Windows 10 Bootable Installation USB to the USB port and restart your PC from the START menu.
Press any key on the keyboard to continue into the boot window.
Choose the language in the preferences and click on the Repair your computer option.
Click on the Troubleshoot option.
Click on the option Advanced options.
Step II: Select Windows Disk using Diskpart Command The second step in this method is to select the Disk that contains the Windows OS using the Diskpart command on the BIOS Setting. This would help in identifying the disk containing Windows for tweaking the Support boot on the Windows PC.
Click on the Command Prompt option.
Type the diskpart command and press the Enter key to use the Diskpart command.
Type the list disk command and press the Enter key to view the partitions on the PC.
Type the select disk 0 command and press the Enter key to select the Partition disk that contains Windows.
Also Read: Fix Windows 10 File System Error 2147219196 Step III: Create EFI Partition The final step to fix the Boot device problem using this method is to create an EFI Partition on the BIOS Setting and copy the Windows OS files to the drive.
Type the following command and press the Enter key to create a new partition.
Type the following command and press the Enter key to format the drive to Windows architecture.
Type the list volume command and press the Enter key to know the volume in which the Windows is installed.
Type the following command and press the Enter key to copy the boot files to the EFI partition drive.
Note: For explanatory purposes, the partition drive E is chosen. You have to replace the partition drive with Windows in place of E in the command. 5. Unplug the installation media from the port and restart your PC.
Method 4: Set BIOS to Default Settings
Another method to fix Bios problem is to set the BIOS to the default setting on the BIOS setup.
Firstly Shutdown your PC.
Press the power button, then hit the Delete key to enter into the BIOS setup. Note: You can learn the method to enter into BIOS as per the PC manufacturer using the link given here.
Click on the Load Setup Defaults option and click on the Yes option on the confirmation message.
Log in to your user account using your credentials and check if the issue is resolved. Also Read: Fix There is a System Repair Pending Which Requires Reboot to Complete
Method 5: Rebuild MBR (For Legacy BIOS Users)
To fix the Boot device problem, you have to repair the Windows Boot Loader and Windows Boot files. To do so, you can rebuild the MBR or Master Boot Record on your PC. Use the link provided here to know the method to rebuild MBR on your PC.
Method 6: Disable Legacy Boot (For UEFI Only)
If your PC has UEFI instead of BIOS, you can try disabling the Legacy Boot option to fix the issue. Use the link given here to learn the method to disable the Legacy Boot on your Windows PC.
Method 7: Perform System Restore
Restoring your PC to a previous setting can fix most issues on the Windows PC. The Registry Editor may be filled with incomplete files of uninstalled applications and may cause a lot of errors. To fix the issue with the Support boot and improve the PC performance, you can perform a System Restore. Read the article on performing a System Restore using the link given here.
Also Read: Fix 0x80004002: No Such Interface Supported on Windows 10
Method 8: Repair Install Windows
As a final approach, you can repair install the Windows OS on your PC. This would clear all the glitches on the PC and make it a new one. Read the method on the link given here to know how to repair install Windows on your PC.
Recommended:
Fix Error Code 0xc1800103 0x90002 Fix Slow Network Printing in Windows 10 Fix Error Applying Transforms in Windows 10 Fix The System Found Unauthorized Changes on the Firmware Operating System or UEFI Drivers
The article deals with the methods to fix Boot device problem on your Windows PC. Try implementing the methods and please let us know your suggestions and queries on Bios problem in the comments section.