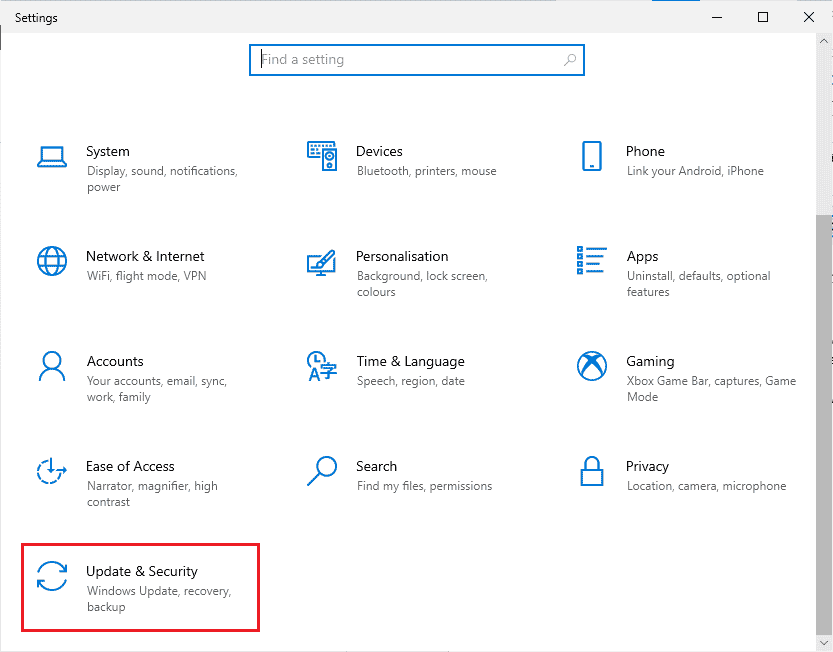How to Fix Unable to Display Current Owner in Windows 10
Before we move on to the solutions, let us see some more reasons why this issue occurs in Windows 10.
How to Fix Unable to Display Current Owner in Windows 10 Method 1: Restart Windows Method 2: Boot in Safe Mode Method 3: Disable User Account Control Method 4: Disable Read-only Feature Method 5: Temporarily Disable Antivirus (If Applicable) Method 6: Uninstall Folder Conflicting Apps Method 7: Give Permissions to Users Method 8: Run chkdsk Command Method 9: Permit to Use Administrator Account
User Account Issues Read-only file or folder Conflicting Antivirus Conflicting Applications Not proper administrator rights to users Drivers Conflicts
Method 1: Restart Windows
Windows Users have suggested a simple PC reboot has fixed unable to display current owner when the file they tried to change administrative rights for, was downloaded from the internet
- Press the Alt + F4 keys simultaneously on the Desktop.
- Select the Restart option from the dropdown menu.
- Click on OK to reboot the PC.
Method 2: Boot in Safe Mode
If any drivers or application is interfering with file or folders, then this issue can happen. To make sure if this isn’t the case we can try restarting the PC in safe mode. Read our guide on how to boot to Safe Mode in Windows 10.
Also Read: How to Encrypt a Folder in Windows 10
Method 3: Disable User Account Control
Unable to display current owner Windows 10 and Windows 7 also experiences these issues. Though not recommended, if no fixes work for you trying this fix is a worthwhile process,
Hit the Windows key, type Change User Account settings, and click on Open.
Move the slider down to bottom i.e. Never notify to disable User Account Control.
Note: The UAC must be Turned back on if the fix does not fix the problem, since disabling it can cause severe security issues to the system.
Method 4: Disable Read-only Feature
Sometimes, if a file or a folder is set to read-only, the error unable to display current occurs. This can be solved by disabling the read-only option. To do that
Right-click on the folder or the file that shows the error; navigate to Properties tab.
In the Properties, untick the Read-only option next to Attributes.
Click on Apply button.
Now, click on OK button.
Also Read: Fix Folder Keeps Reverting to Read Only on Windows 10
Method 5: Temporarily Disable Antivirus (If Applicable)
Antivirus Software can affect folders which can potentially lock them revoking access to the files and/or the folders. Disabling the Antivirus might be worth a try. Read our guide on how to disable Antivirus temporarily on Windows 10. In case you don’t have any antivirus software, check out Windows Security; Windows security has a feature toggle that controls folder access from unauthorized access. To see if it is enabled
Press the Windows + I keys simultaneously to open Settings.
Click on Updates & security setting.
Next, click on Windows Security in the left-pane
Click on Virus & threat protection settings.
Now, turn off the Periodic scanning toggle
Unable to display current owner Windows 10 system issue is solved frequently by this way
Method 6: Uninstall Folder Conflicting Apps
Certain Applications designed for Windows specifically apps that lock a folder may conflict with Windows and may be activated even if they are not currently running in the background. To make sure you are not getting conflicted by any of these applications, try deleting these applications to see if that solves the issue.
Hit the Windows key, type Control Panel, then click on Open.
Set View by > Category, then click on Uninstall a program.
Now, right-click on the application you think might conflict with a folder and select the Uninstall option.
Also Read: How to Rename file in Destination Directory
Method 7: Give Permissions to Users
The most straightforward solution users have reported in this scenario is by granting permission to the user account in which the error is experienced. Follow the given steps
Right-click on the folder that you are unable to get access to and click on Properties
Go to the Security tab and click on the Edit… button.
Next click on Add
Now, click on Advanced..
Click on Find now, search for Authenticated users
Now, under search results, you can view authenticated users, click on it and click OK
Authenticated Users will be now selected click on OK.
Now, finally, Tick on all the options under allow heading for permissions for Authenticated users
Click on OK to save changes.
Method 8: Run chkdsk Command
If there are no actual owners in the file or folder you are trying to get access to the error unable to display the current owner occurs. This can be solved by running chkdsk command in the command prompt. Follow our guide to check disk for errors using chkdsk command.
This can potentially fix Unable to display current owner issue as this checks disk issues and any disk bad sectors and attempts to fix them automatically. Also Read: How to Take Full Control or Ownership of Windows Registry Keys
Method 9: Permit to Use Administrator Account
You can try providing access to administrator privileges to the file or folder with an administrator account, to do that.
Copy the folder location path you want to get the ownership for.
Press the Windows key, type Command Prompt and click on Run as administrator.
Type the following command and hit the Enter key. Note: Replace the quoted text in the above command with the folder location path you copied.
After execution, the process will display a success message. 4. Then, execute the given command and press the Enter key. Note: Replace the quoted text in the above command with the folder location path you copied.
After the process succeeds, try accessing the file again, This will fix the Unable to display current owner issue. Q1. How to force ownership of the folder? Ans. You can force ownership by properties menu from the folder, right-click the folder and click on Properties and click on Security followed by Advanced. Here you can view the ownership properties. Q2. Is there any way to get force ownership of a folder? Ans. You can use a command prompt to force ownership to a folder. Q3. What is User account control? Ans. User account control is a security component first implemented in Windows Vista. Its main use is to limit an application to stand usage privileges until an administrator or a computer user grants administrator privileges to the app. Recommended:
Fix Pokemon Error 29 in Windows 10 Fix ‘git’ is Not Recognized as an Internal or External Command Fix Windows Cant Find One of the Files in This Theme Fix Unable to Start Program Visual Studio Access is Denied
We hope the above article on how to fix unable to display current owner error in Windows 10. Was helpful and you were able to fix your issue, please let us know which one of the methods worked for you. Don’t forget to let us know about any queries and/or suggestions about the article, Thankyou