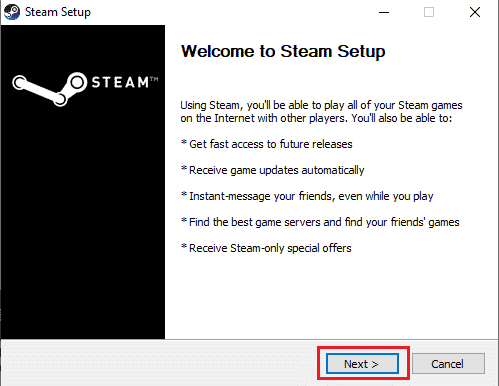How to Fix Unable to Initialize Steam API in Windows 10
At first, let us see the possible reasons for this issue.
How to Fix Unable to Initialize Steam API in Windows 10 Method 1: Basic Troubleshooting Methods Method 2: Run Steam as Administrator Method 3: Disable Steam Beta Participation Method 4: Verify Integrity of Games Method 5: Allow Steam Client in Windows Firewall Method 6: Temporarily Disable Antivirus (If Applicable) Method 7: Reinstall Steam Client Method 8: Contact Support
Windows Firewall or Antivirus blocks Internet access for Steam client. You have opted for Beta program participation. You are not running Steam with administrator rights. Issues with Steam process in Task Manager Outdated Steam client or Windows Issues with installed Steam client Corrupt game files
Method 1: Basic Troubleshooting Methods
Before proceeding further, follow these basic troubleshooting methods to fix the error quickly. Method 1A: Restart PC If there are any temporary corrupt files on your computer, you could resolve them by restarting your computer. So, reboot your PC and check if this works or not.
Method 1B: Restart Steam Client Often restarting Steam client might resolve several issues including this one.
Right-click on the Steam client on the Windows taskbar and click on Exit.
Launch the Task Manager by pressing Ctrl + Shift + Esc keys simultaneously.
Now, right-click on Steam client service (32-bit) and select End task to end Steam.
Finally, relaunch the Steam app. Method 1C: Update Steam Client Similarly, updating Steam client might help unable to fix initialize Steam API correctly
Hit the Windows key and type Steam, then click on Open.
Now, click on Steam at the top left corner of the screen, followed by Check for Steam Client Updates… as highlighted below.
3A. If any new updates are available, wait until the update is complete. 3B. If the Steam client is already up-to-date, it will display Your Steam client is up-to-date.
- Now, relaunch Steam again. Method 1D: Check Steam Account Ensure you are logged in to the same Steam account you used to purchase or download the game. If the account is different, you have to log in to the same account you used to download. Also Read: Fix Steam Content File Locked Error
Method 2: Run Steam as Administrator
For the Steam client to work properly as intended, it needs required permissions from the system to initialize the API correctly. To fix this problem, you can try running Steam as an administrator.
Right-click on the Steam shortcut on the Desktop and choose properties.
Go to the Compatibility tab.
Check the box Run this program as an administrator.
Finally, click on Apply > OK to save the changes.
Now, open the Steam client again.
Method 3: Disable Steam Beta Participation
If you have accidentally participated in the Steam beta program, you have to disable it. Remember that the Steam version you are running is unstable and might contain numerous bugs, including the could not fully initialize Steam error. Disabling Steam beta participation can fix any bugs you are encountering.
Launch the Steam app.
Click on Steam at the top left corner and select Settings to open the Settings menu.
Under Beta participation, click on the Change button in the Accounts tab.
Click on the down arrow to open the drop-down list under the Beta participation option.
Select NONE – Opt out of all beta programs.
Click on OK.
Also Read: Fix Steam Keeps Crashing
Method 4: Verify Integrity of Games
This workaround will fix the unable to initialize Steam API issue raised due to corrupt files in your Steam. All corrupt files in your game can be repaired by verifying the integrity of game files. Read our guide on How to Verify Integrity of Game Files on Steam to do the same.
Method 5: Allow Steam Client in Windows Firewall
Sometimes, the Steam client might be blocked by the Windows Firewall. To allow the Steam client in the Windows firewall, follow the steps in our guide Allow or Block Apps through the Windows Firewall and implement the steps as instructed.
Method 6: Temporarily Disable Antivirus (If Applicable)
Some incompatible antivirus programs installed on your computer will cause the unable to initialize Steam API please make sure Steam is running and you are logged issue. To avoid conflicts, you must ensure the security settings of your Windows 10 PC and check if they are stable or not. To find whether the antivirus suite is the reason for this issue, disable it once and try connecting to a network. Read our guide on How to Disable Antivirus Temporarily on Windows 10 and follow the instructions to disable your Antivirus program temporarily on your PC.
Also Read: How to Backup Steam Games
Method 7: Reinstall Steam Client
When none of the above solutions worked for you to fix unable to initialize Steam API error, it is time to reinstall Steam. Before uninstalling Steam, back up your game file to avoid re-downloading the game files again after installing Steam. To back up your games and reinstall Steam, these are the following steps:
Open Steam and click on Steam at the top left corner. Here, select the Settings option in the menu.
In the Downloads tab, click on STEAM LIBRARY FOLDERS to open the storage manager.
Choose the local drive on which the games are installed. Here, we have chosen Local drive (d). Note: The default installation location for Steam games is Local drive (c).
Click on the three dots and select Browse Folder to open the steamapps folder.
Click on the SteamLibrary as shown below to go back. Note: If you couldn’t find SteamLibrary in the address bar, go to the previous folder and look for the SteamLibrary folder.
Copy the steamapps folder by pressing Ctrl + C keys.
Paste the steamapps folder to another location for backup by pressing Ctrl + V keys.
Press the Windows + I keys together to open Settings.
Click on Apps setting.
Select the Steam app.
Click on Uninstall.
Again, click on Uninstall to confirm the pop-up.
Click on Yes in the prompt.
Click on Uninstall to confirm the uninstallation.
Click on Close once the application is entirely uninstalled from the system.
Click on Start, type %localappdata% and hit the Enter key.
Now, right-click on the Steam folder and delete it.
Again, press the Windows key. Type %appdata% and click on Open.
Delete the Steam folder as done previously.
Then, restart the PC.
Visit the Steam official site and click on INSTALL STEAM to get the Steam installation executable.
Click on the installed executable file to install the application and fix unable to initialize Steam API error.
Click on Yes in the prompt.
In the installation wizard, click on Next.
Select the desired language and click on Next.
Then, click on Install. Note: If you do not want the app installed on the default folder mentioned, choose the desired destination folder by clicking on the Browse option.
Wait for the Steam client to be installed and click on Finish.
Once the installation is complete, log in with your Steam credentials.
Paste the steamapps folder to the default location path. Note: The location might change depending on where you download the games. Also Read: Fix steam_api64.dll Missing on Windows 10
Method 8: Contact Support
When none of the above-mentioned methods worked for you, try contacting Steam Support as a last resort. They would help you to resolve the issue.
Q1. Where are Steam games saved in Windows? Ans. The default path for saving Steam games is C:\Program Files (x86)\Steam. Q2. How can I manually initialize Steam API? Ans. It is not possible to manually initialize Steam API. Try to run Steam as an administrator. Q3. How to fix corrupted game files on Steam? Ans. In the Steam client, verify the integrity of the game files to fix the corrupt files. Recommended:
Where Do Permanently Deleted Photos Go? Fix Call of Duty Warzone Dev Error 6635 in Windows 10 Fix Steam Game Randomly Uninstalled Itself on Windows 10 Fix Error Code 118 Steam in Windows 10
We hope that this detailed guide was helpful and you were able to fix the unable to initialize Steam API issue. Please let us know which one of the methods worked for you. If you have any queries or suggestions, please drop them in the comments section below. Also, let us know what you want to learn next.