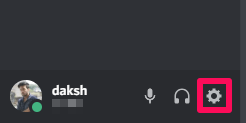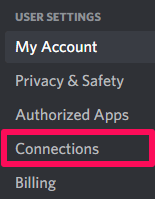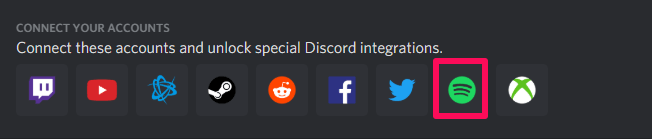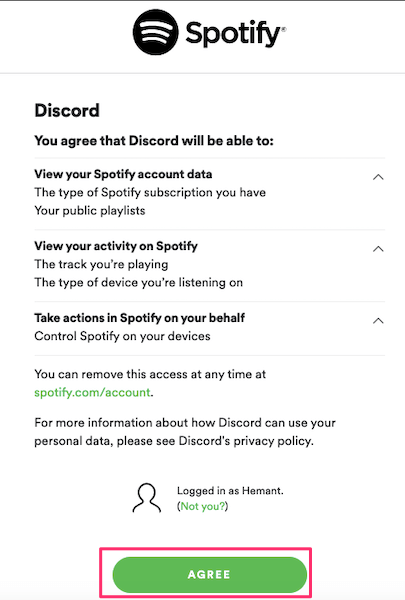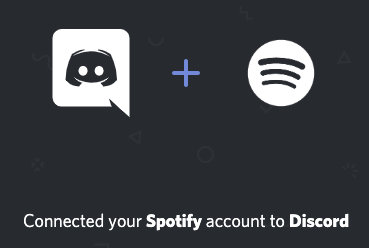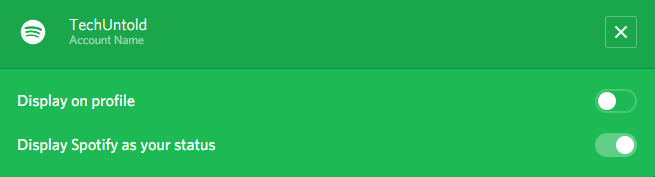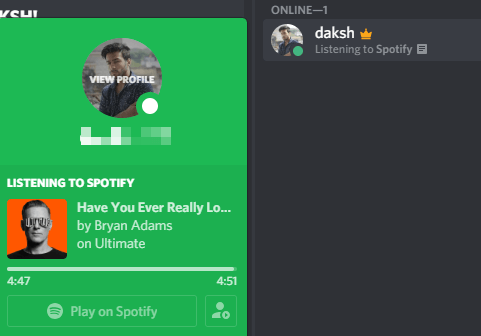After connecting your Spotify account with Discord, you will be able to listen to Spotify songs on Discord while playing games at the same time. Moreover, others will also be able to see that you have connected your Discord and Spotify accounts. So let us move on our journey and learn how to make all these things happen. Also Read: How To Make Colorful Or Rainbow Text On Discord
Connect Spotify To Discord Using Desktop
Connecting Spotify and Discord is really easy and once you link them there are various amazing features that you can make use of.
1 Connect Spotify To Discord Using Desktop2 Connect Spotify To Discord Using Mobile App2.1 Additional Benefits To Premium Members2.2 Conclusion
Open Spotify in your web browser and log into your account that you want to connect with Discord.
Launch the Discord website or app on your desktop and log into your account. Then click on the settings icon that you will find at the bottom left, adjacent to the headphones icon.
Under the USER SETTINGS, head towards the Connections option now.
On the next page, you will see various Discord integrations. Click on the Spotify icon.
After clicking, a web page will open in a new tab. Here, you need to provide Discord the necessary permissions to connect with your Spotify account. Read them and click on AGREE.
A web page will open showing that your Spotify account is connected to Discord.
Your Spotify account is successfully connected to your Discord account now. Open your Discord app again and go to Settings > Connections.
Here you will see a green Spotify box with toggle buttons. As you can see, once you connect both the apps, you can make your Spotify profile appear on your Discord profile by toggling on the button in front of Display on profile. Similarly, you can show Spotify songs you’re playing as your status on Discord using the Display Spotify as your status option.
Once you’ve connected your accounts, go to Spotify and play the desired song. This is how it is going to look when other people will reach your Discord profile while you’re listening to Spotify. Moreover, they will also be able to see what are you listening to. Cool, isn’t it?
Connect Spotify To Discord Using Mobile App
Those who like to use both Spotify and Discord on their mobile devices don’t need to get jealous of desktop users. This feature is also for them and we are going to show you how.
Firstly, make sure that the Spotify app on your mobile app is logged in. Now open the Discord app and tap on the hamburger icon on the top left.
Select the settings icon at the bottom after that.
Under the USER SETTINGS, tap on Connections.
Now tap on the ADD option at the top right.
Select the Spotify app in the next step.
On the web page that appears, provide your Spotify details and tap on LOG IN.
Allow Discord to access your Spotify account. Now the Discord and Spotify app have been connected. Play any song on your Spotify app. Under the USER SETTINGS, where your profile appears, you will be able to see Listening to Spotify.
Your Discord app on the desktop will also get synced and connected to Spotify when you perform these steps using mobile and vice-versa. Now go on, play games, listen to music and have fun. You can always disconnect Spotify from Discord by navigating to Settings > Connections and clicking on the X icon on the green Spotify box.
Additional Benefits To Premium Members
All the features explained above are available for both the free and premium users of Spotify. But the premium members pay money so they have the full right to get some additional benefits and we are going to discuss all of them.
Song Sharing
With the premium membership of Spotify, you will be able to share the songs that you are listening to with your friends. This is exciting because you will be playing games and sharing your favorite songs with each other.
Song Listening
With the help of premium membership, not only sharing but both of you will be able to play the songs that the other one is listening to.
Song Playing
If you ever wanted to be like DJ Snake, now is the time. You will be able to play the song for the squad and take them to the journey of your stunning Spotify playlists. Note 1: These features are only going to work when all the members will be having the Spotify premium membership. Note 2: If your conversation using a mic exceeds 30 seconds, the Spotify song will automatically stop playing. Also Read: How To Download Music From Spotify To MP3
Conclusion
Gaming and music are a part of the life of almost every youngster today. And Discord and Spotify have done a wonderful job by making both the things possible at the same time. The main thing is that not only for premium members but they have provided this amazing feature to their free users also. So what are you waiting for? Unleash the gamer inside you and step into the world of gaming with all the cherished songs in your pocket. Save my name, email, and website in this browser for the next time I comment. Notify me of follow-up comments via e-mail.
Δ