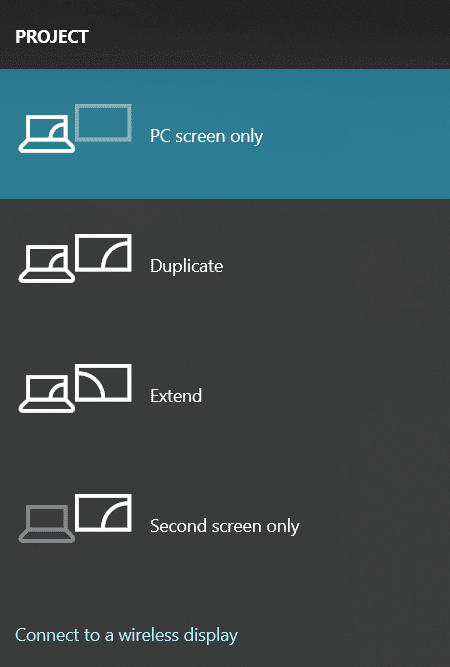How to Set up & Use Miracast on Windows 10?
#1. Check if your computer supports Miracast
Most computers with Windows 8.1 and Windows 10 support Miracast technology, although if you upgraded from an older version of the OS, say Windows 7, you might want to confirm its support. There are two different ways to check if your computer supports Miracast.
How to Set up & Use Miracast on Windows 10? #1. Check if your computer supports Miracast #2. How to use Miracast to connect to an external screen? #3. Troubleshooting tips for ‘Miracast Not Working’
Launch the Run Command box by simultaneously pressing the Windows key and R, type dxdiag, and click on OK to open the DirectX Diagnostic Tool.
Wait for the green bar to complete loading and click on the Save All Information… button present at the bottom of the window. Choose an appropriate location to save the file at and also ensure the file type is set as text.
Locate and open the saved .txt file in Notepad. Press Ctrl + F to bring forth the find/search box and look for Miracast.
The Miracast entry will read ‘Available’ or ‘Available, with HDCP’ which, as obvious, implies that your computer supports the technology. If it doesn’t, the entry would read ‘Not Supported by Graphics driver’ or simply ‘Not Available ’.
You can also check if Miracast technology is supported by Windows Settings. Open Display Settings (under System settings) and scroll down the right panel to the Multiple displays section. You will see a ‘Connect to a wireless display’ hyperlink if Miracast technology is supported.
As obvious, your TV, projector, or any other media console also needs to support the technology if you wish to mirror screens. Either read the device’s official documentation or try to locate it on WiFi Alliance’s website which maintains a list of all Miracast compatible devices. Currently, over 10,000 devices in the market have Miracast support. Also, not all Miracast enabled devices to bear the same branding. For example, LG’s SmartShare, Samsung’s AllShare Cast, Sony’s Screen Mirroring, and Panasonic’s Display Mirroring are all based on Miracast technology. Also Read: Fix 5GHz WiFi not showing up in Windows 10
#2. How to use Miracast to connect to an external screen?
Using Miracast to mirror your computer screen is a fairly easy task. Firstly, ensure both the devices (computer and TV) are connected to the same WiFi network. Once you manage to connect both devices, you can choose between various display configurations to suit your needs.
Activate the start menu by pressing the Windows key and click on the cogwheel icon to open Windows Settings. The keyboard shortcut for the same is Windows key + I.
Click on Devices.
On the Bluetooth and other devices page, click on Add Bluetooth or other devices.
In the ensuing Add a device window, click on Wireless display or dock.
The computer will start searching for any active Miracast devices within its range. Simply click on your Miracast device/adapter in the search results to establish a connection and project your computer screen on another screen.
Now press Windows key + P to open the display switcher menu and configure the two screens according to your preference. You can also do this before connecting the two devices.
The four different configurations available to users are – PC screen only or Second screen only (both options are pretty explanatory), duplicate (display the same content on both screens), extend (split up the application windows between the two screens). You can also connect to a wireless display from the display switcher menu itself.
#3. Troubleshooting tips for ‘Miracast Not Working’
Users often run into a few issues when using Miracast to mirror their computer screen. The most common issues like device not found, Miracast not supported and trouble connecting can be resolved by regularly updating the display and WiFi (wireless) adapter drivers. Applications such as Driver Booster can be used for this purpose. Sometimes, the computer continues to play audio while the content is being displayed on the TV screen using Miracast. This can be resolved by changing the playback device in sound settings (Windows Settings > Sound > Playback and set the Miracast TV as the default device). Recommended: Connect to a Wireless Display with Miracast in Windows 10 We hope this article was helpful and you were able to Set up & Use Miracast on Windows 10. But if you are facing any other issues in using Miracast to mirror your screen, connect with us in the comments below.