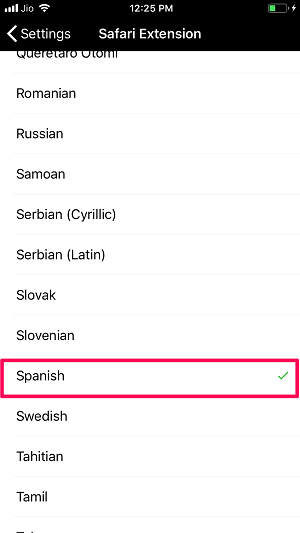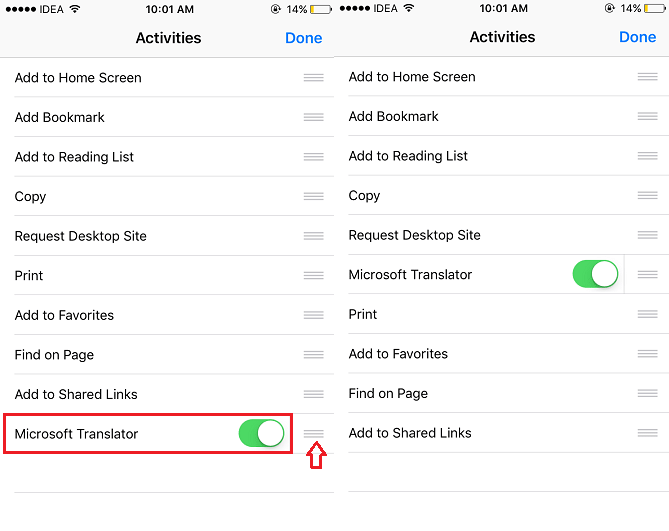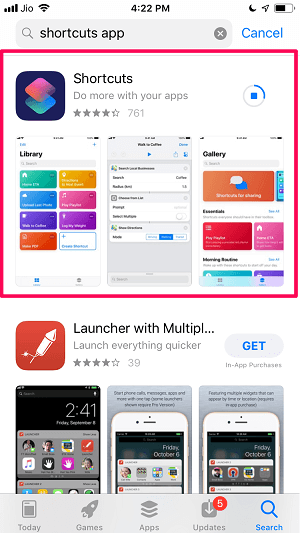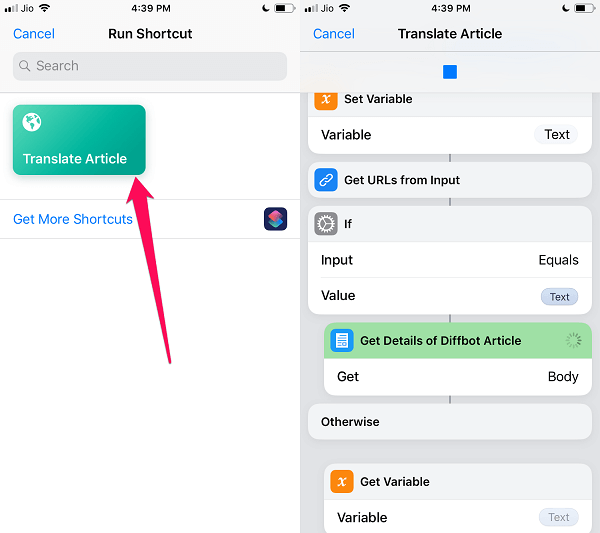On average, a normal person knows one or two languages at most, but websites, blogs, and articles are written in several languages that most people don’t understand. To break this barrier, Google Chrome introduced the translate feature that translates any foreign webpage to your native language automatically. But sadly there’s no such feature available for Safari. Moreover, in iOS devices, it’s not even possible to change your default browser without jailbreaking it (which we don’t recommend). There is no official way to translate a webpage on Safari, but don’t worry we have found some workarounds which will definitely work for you on your iOS device. Also Read: How To View And Reopen Recently Closed Tabs In Safari On iPhone
Translate Web Pages In Safari On iPhone
- To get started, you need to head over to the App Store on an iOS device and install the Microsoft Translator app.
1 Translate Web Pages In Safari On iPhone1.1 Translate Webpages On Safari Using Shortcuts Translate App1.2 Use Google Chrome2 Conclusion
- Before translating the webpage on Safari you can set your preferred language on the Microsoft Translator app. For that, open the app and tap on the gear icon (Settings) at the bottom right and select Safari Translation Language.
- The English language is set by default set as the preferred language. You can choose any language of your choice for instance Spanish.
- On successful installation of the translator app and selection of your preferred language, launch the Safari browser and visit the desired web page you wish to translate.
- Once you’re there, tap on the Share icon (a square with an arrow coming out) at the bottom. Swipe left on the bottom row in the popup which appears and select More at the end of the list.
- On the next screen, you will see Microsoft Translator. Toggle it to ON. You can also set its position in the list which comes at the bottom row on tapping the Share icon. To do so long-press the three horizontal lines icon to the right of it and drag it to the desired position. Arranging it according to your convenience will allow you to access it quickly.
- After turning on Microsoft Translator, tap on Done at the top right corner. Now, swipe right in the Share icon Menu bottom row until you find Microsoft Translator. Tap on it. Wait for a few seconds and let the app do its magic. You should see the page translated into your desired language. With this, you can translate a webpage to English or any other desired language on Safari. Note: You can go for other translator apps like Google Translate, iTranslator, etc. instead of Microsoft Translator, they work equally good to translate a webpage on the Safari browser.
Translate Webpages On Safari Using Shortcuts Translate App
There’s one more app that will help you translate a webpage in your preferred language on iOS. Shortcuts app has a built-in Microsoft translator that will translate your webpage in plain text. Yes, a plain text without ads and photos. You can copy the translated text and save it for future use. If you want to learn this trick then you can follow the given steps:
- Open the iOS App Store and install Shortcuts app.
- Once the app is installed, open it and search for Translate Article. You will get two options regarding it. Now select Translate an article to another language. To get the translate article shortcut, tap on Get Shortcut. With this, the Translate Article shortcut is added to the Shortcuts app.
- To select the language of the translated webpage on Safari, you can open the shortcut app on your phone and tap on the three dots icon on the Translate Article.
- Scroll down and tap on English in “To” section under Translate Text with Microsoft. Next, select your preferred language and tap on Done on the top right corner to save the changes.
- Now open Safari and visit any of the foreign blogs which are written in some other language. Now tap on the share icon at the bottom and select Shortcuts. Note: If you can not see the Shortcut option on the share tab then you can get it by tapping on the More (three dots) icon.
- After that, select Translate Article and wait for a while till the app translates the webpage for you.
- Once the translation is done, you will get the translated document in a plain text format in your preferred language. Now once you are done with reading the article, you can Share it or close it by tapping on Done at the top left corner.
Use Google Chrome
If the above-mentioned methods didn’t work or you find them difficult to implement, then the only way to meet the final resort is to use Google Chrome on your iPhone or iPad. The Chrome browser lets you automatically translate the webpage in one tap. Visit any foreign site on your chrome browser, as soon as the site loads you will get a pop on the bottom of the screen. You can choose any of the suggested languages or you can tap the gear icon and select More languages… Now choose from different languages in which you want to read the blog. Also Read: How To View App Store & iTunes Purchase History On iPhone
Conclusion
There are more than 25 languages in the world which have over 50 million speakers each. With this, you can assume how diverse content can be in terms of language and why it is important to have the translation feature in every web browser. However, Safari doesn’t come with a built-in translator but you can still fix this problem with the hacks we shared. And if you need to translate WhatsApp chats, read this post about how to do it. If you face any problem while translating the web pages on Safari on your iPhone with these tips then you can let us know in the comments below. Save my name, email, and website in this browser for the next time I comment. Notify me of follow-up comments via e-mail.
Δ