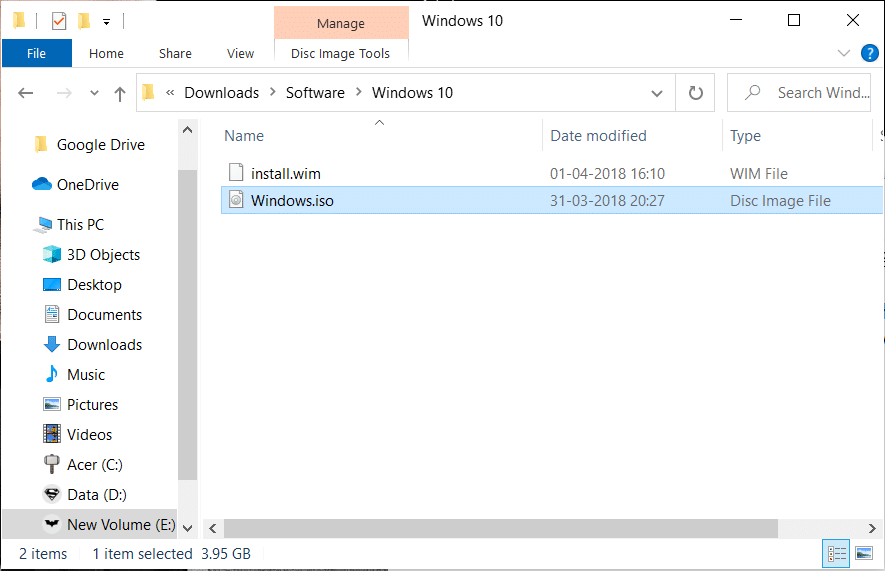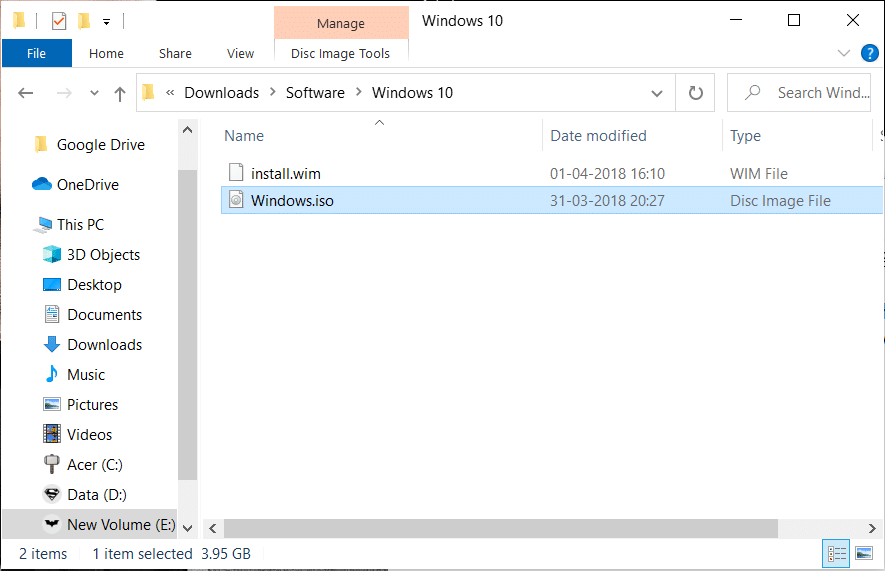However, the file is not in a ready-to-use condition. An appropriate analogy for this would be that of a box of flat-pack furniture. The box contains all the parts. You just have to assemble the parts before you can start using the piece of furniture. The box by itself serves no purpose until the pieces are set up. Similarly, ISO images have to be opened and assembled before you can use them.
What is an ISO File?
An ISO file is an archive file containing all the data from an optical disc, like a CD or DVD. It is named after the most common file system found in optical media (ISO 9660). How does an ISO file store all the contents of an optical disk? The data is stored sector by sector without being compressed. An ISO image allows you to maintain an archive of an optical disk and preserve it for later use. You can burn the ISO image to a new disc to make an exact copy of the previous one. In several modern OS, you can also mount an ISO image as a virtual disk. All the applications will, however, behave the same way they would is a real disk was in place.
What is an ISO File? Where are ISO files used? 1. Mounting an ISO image 2. Burning an ISO image to disk 3. Extracting an ISO file 4. Creating your file from an optical disk
Where are ISO files used?
The most common use of ISO file is when you have a program with multiple files that you want to distribute over the internet. People who want to download the program can easily download a single ISO file which contains everything the user will require. Another prominent use of ISO file is to maintain a backup of optical disks. Some examples where ISO image is used:
Ophcrack is a password recovery tool. It encompasses many pieces of software and a whole OS. Everything you need is within a single ISO file. Many programs for bootable antivirus also usually use ISO files. Some versions of Windows OS (Windows 10, Windows 8, Windows 7) can also be bought in ISO format. This way, they can be either extracted to a device or mounted on a virtual device.
The ISO format makes it convenient to download the file. It is readily available to be burned to a disk or any other device. In the sections that follow, we will be discussing various operations regarding an ISO file – how to mount it, how to burn it to a disk, how to extract, and finally how to create your ISO image from a disk.
1. Mounting an ISO image
Mounting an ISO image is a process where you set up the ISO image as a virtual disk. Like previously mentioned, there will be no change in the behavior of the applications. They will treat the image as a real physical disk. It is as if you trick the system into believing that there is an actual disk while you are using only an ISO image. How is this useful? Consider you want to play a video game that requires a physical disk to be inserted. If you have created an ISO image of the disk previously, you do not have to insert an actual disk. To open a file, you need to use a disk emulator. Next, you choose a drive letter to represent the ISO image. Windows will treat this like a letter representing a real disk. You can use one of the many third-party applications that are available for free, to mount an ISO image. This is however only for Windows 7 users. Some of the popular free programs are WinCDEmu and Pismo File Mount Audit Package. Windows 8 and Windows 10 users have it easier. The mounting software is built into the OS. You can directly right-click the ISO file and click on the Mount option. Without the use of third-party software, the system will automatically create a virtual drive.
Note: Remember that the ISO image can be used only when the OS is running. Downloading an ISO file for purposes outside the OS will not work (like files for some hard drive diagnostic tools, memory testing programs, etc…) Also Read: 3 Ways to Mount or Unmount ISO File on Windows 10
2. Burning an ISO image to disk
Burning an ISO file to a disk is one of the most common ways to use it. The process for this is not similar to burning a usual file to a disk. The software used should first assemble the various pieces of software in the ISO file and then burn it to the disk. Modern operating systems such as Windows 7, Windows 8, and Windows 10 do not need third-party software to burn ISO files to disk. Double-click on the file and follow through the subsequent wizards. You can also burn an ISO image to a USB drive. This is the preferred storage device these days. For some programs that work outside the operating system, burning the ISO image to a disk or some other removable media is the only way to use it. Certain programs distributed in an ISO format (like Microsoft Office) cannot be booted from. These programs usually do not need to be run outside the OS, so they do not need to be booted from the ISO image. Tip: If the ISO file is not opening when double-clicked, go to properties, and choose isoburn.exe as the program that should open ISO files.
3. Extracting an ISO file
Extraction is preferred when you do not want to burn the ISO file to a disk or a removable device. The contents of an ISO file can be extracted to a folder using a compression/decompression program. Some of the free software programs used to extract ISO files are 7-Zip and WinZip. The process will copy the contents of the ISO file to a folder on your system. This folder is just like any other folder on your system. However, the folder cannot be burned to a removable device directly. Using 7-Zip, the ISO files can be extracted quickly. Right-click on the file, click on 7-Zip, and then click on Extract to ‘\’ option. After a compression/decompression application is installed, the app will automatically associate itself with ISO files. Therefore, while working with these files, built-in commands from File Explorer will no longer appear. However, having the default options is recommended. So, if you have installed a compression app, follow the procedure given below to re-associate the ISO file with File Explorer.
Go to Settings Apps Default Apps. Scroll down and look for the option ‘Choose default apps by file type’ on your right. Click on the option. You will now see a lengthy list of extensions. Search for .iso extension. Click on the app that is currently associated with .iso. From the popup window, select Windows Explorer.
4. Creating your file from an optical disk
If you want to digitally back up the content in your optical disks, you should know how to create your ISO file from the disk. Those ISO files can either be mounted on a system or burned to a removable device. You may also distribute the ISO file. Some operating systems (macOS and Linux) have pre-installed software that creates an ISO file from a disk. However, Windows does not offer this. If you are a Windows user, you have to use a third-party app to create an ISO image from an optical disk. Recommended: What is a Hard Disk Drive (HDD)? Summary
An ISO file or image contains an uncompressed copy of the contents of an optical disk. It is mainly used for backing up the content on the optical disk and for distributing large programs with multiple files on the internet. A single ISO file can contain many pieces of software or even an entire OS. Thus, it makes it easy to download. Windows OS is also available in ISO format. An ISO file can be used in many ways – mounted on the system, extracted, or burned to a disk. While mounting an ISO image, you are getting the system to behave like it would if a real disk were inserted. Extraction involves copying an ISO file to a folder on your system. This can be accomplished with a compression application. For certain applications that work outside the OS, it is necessary to burn the ISO file to a removable device. Mounting and burning do not require any third-party applications while extraction requires one. You can also use an application to create your ISO file from an optical disk to maintain a backup/distribute the contents.